

Now you can utilize the command below to grab your Raspberry Pi’s local IP address. If you have problems with connecting to your Raspberry Pi via VNC, then try disabling this by running the following command. Like encryption, sometimes the user confirmation can cause issues with VNC Viewers. gsettings set require-encryption false Disable User Confirmation We recommend you first try out your VNC Viewer with this option enabled before trying it without as encryption does have its obvious security benefits. To avoid issues with this, we can disable the encryption by running the following command on the Raspberry Pi. Some VNC Viewers such as TightVNC do not support the encryption method that Vino utilizes. gsettings set authentication-methods "" Disabling Encryption
RASPBERRY PI VNC VIEWER PASSWORD
This command will disable the password requirement.

If for some reason you don’t want any authentication requirements when connecting to your Raspberry Pi over VNC you can enter the following command. Gsettings set vnc-password "$(echo -n "YOUR_PASS_HERE" | base64)" Disabling Login via Password Make sure that you replace “ YOUR_PASS_HERE” with the password you would like to use to log in over VNC. To enable logging in via password, utilize the following two commands on your Raspberry Pi’s terminal. You may need to run some of these to get Vino to play nicely with your Enabling Login via password Using the gsettings command, we can control various settings for Vino this allows us to switch on and off things such as password authentication and encryption.
RASPBERRY PI VNC VIEWER INSTALL
Type the following command onto the terminal on the Raspberry Pi to install it. We have to install Vino since the default one present on the Raspberry Pi does not accept this behavior and creates each connection is a new session. With our Raspberry Pi now entirely up to date, we can now move to install Vino this is the VNC server we will utilize to provide us screen sharing on the Raspberry Pi. One of the very first things we must do before we go ahead and get screen sharing up and running on our Raspberry Pi is to make sure it is running the latest available software.ĭo this by running the following command within the terminal on the Raspberry Pi. Don’t forget you will also need a power supply for your Pi. Equipment Listīelow are all the pieces of equipment that I used for this Raspberry Pi screen sharing tutorial.
RASPBERRY PI VNC VIEWER HOW TO
If you want just to share the terminal, then look onto our terminal sharing tutorial that teaches you how to utilize tmate. You can not be running a lite version or headless version of Raspbian. Please note to use Vino you have to be running a version of the Raspbian operating system that has a GUI. There other methods of setting up a VNC server that you’re able to use but Vino is pretty solid and gets the job done. Vino uses the same VNC protocol as others, but instead of creating a new session it just repeats what is currently being displayed in the main session.
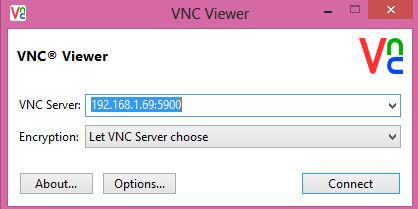
To be able to share the screen, we utilize a VNC package called Vino. Usually, VNC will create a new session on the Raspberry Pi meaning you won’t be able to see what is happening on the screen from the current user or any other users that are connected to the Raspberry Pi. Sharing screens is incredibly helpful if you require viewing what is being displayed on the main screen.


 0 kommentar(er)
0 kommentar(er)
